Постановка задачи
С помощью FloEFD можно исследовать течение и теплопередачу в различных инженерных конструкциях. Множество постпроцессорных элементов FloEFD позволяют подробно изучить картину распределения различных параметров внутри конструкции. Таким образом, можно получить представление о том, какие процессы протекают в аппарате. Исходя из этого, инженер-проектировщик может определить, каким образом конструкцию можно оптимизировать.
В качестве примера рассмотрим, как с помощью FloEFD можно рассчитать производительность противоточного теплообменника. Мерой производительности является эффективность теплообмена между горячим и холодным теплоносителями, т.е. КПД теплообменника. Это значение определяется следующим образом:
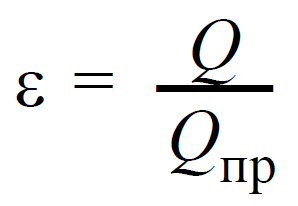
Здесь Q - теплопроизводительность аппарата, т.е. количество теплоты, переданное от горячего теплоносителя к холодному, Qпр - предельная теплопроизводительность, т.е. максимально возможное количество теплоты, которое может быть передано от горячего теплоносителя к холодному. Предельная теплопроизводительность достигается в случае, когда температура одного из теплоносителей изменяется на величину, равную максимально возможной разности температур. Максимальная разность температур рассчитывается как разность температур горячего и холодного теплоносителей на входе:
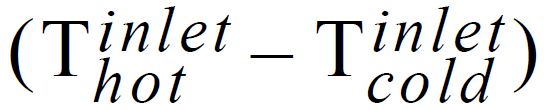
Таким образом, КПД противоточного теплообменника равен:
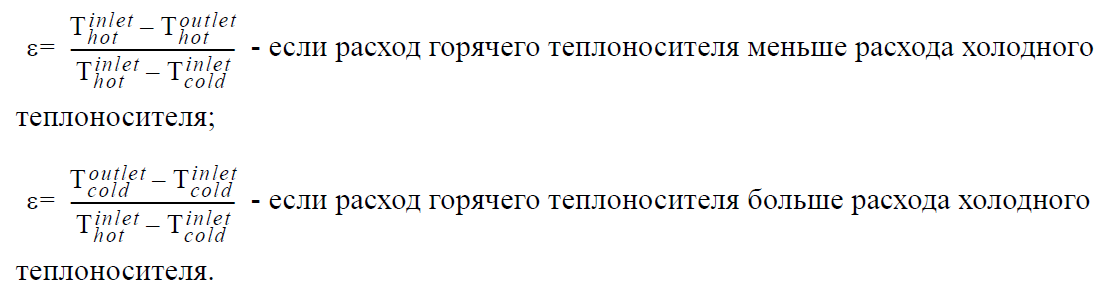
Под расходом подразумевается произведение массового расхода на удельную теплоемкость: C= mc
Температуры теплоносителей на входах должны быть заданы, а на выходах их можно рассчитать.
Помимо КПД, необходимо также определить среднюю температуру стенки внутренней трубы теплообменника. Полученное значение может быть использовано в дальнейшем для проведения прочностного и усталостного анализа.
Открытие модели
Скопируйте папку B3 - Heat Exchanger в свою рабочую директорию и убедитесь, что с файлов снят атрибут "только для чтения", т.к. FloEFD будет сохранять в них входные данные.
Кликните Кнопка приложения > Открыть. В диалоговом окне Открыть файл перейдите к сборке heat_exchanger.asm, расположенной в папке B3 - Heat Exchanger, и кликните Открыть.
Вы можете пропустить создание проекта и запустить на расчет готовый проект FloEFD, созданный в соответствии с этим примером. Для этого Вам необходимо открыть сборку heat_exchanger.asm, расположенную в папке B3 - Heat Exchanger\Ready To Run, и запустить проект на расчет.
Убедитесь, что FloEFD for Solid Edge активирован в диалоговом окне Диспетчер надстроек.
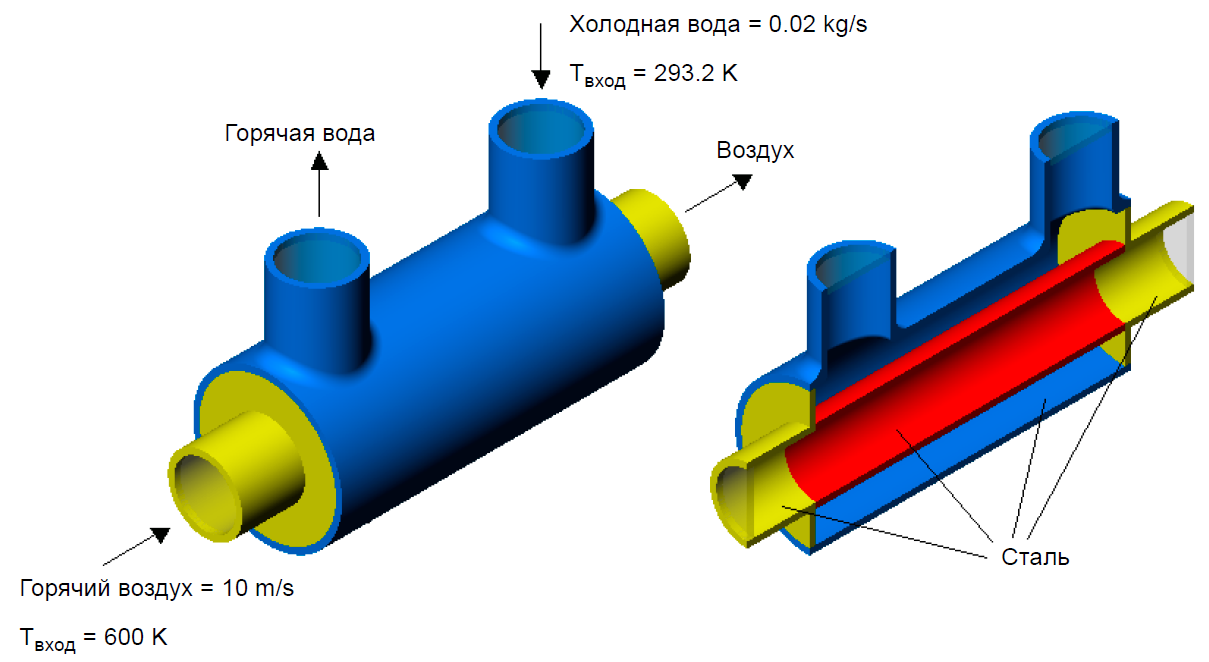
Создание проекта FloEFD
- Кликните Flow Analysis > Проект > Мастер проекта.
- В качестве Имени проекта введите Level 3. Расчет будет проводиться с Уровнем начальной сетки равным 3, поэтому было задано соответствующее имя ‘Level 3’.
Кликните Далее.
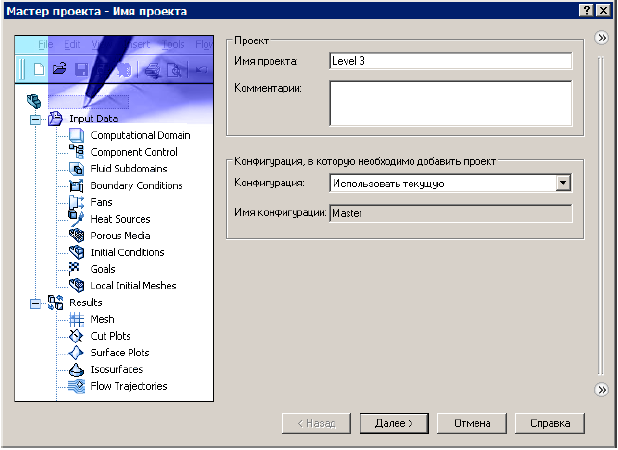
- В диалоговом окне Система единиц измерения необходимо выбрать систему единиц, которая будет использоваться как для входных, так и для выходных данных (результатов). В данном проекте удобно использовать заданную по умолчанию Международную систему единиц SI.
Кликните Далее.
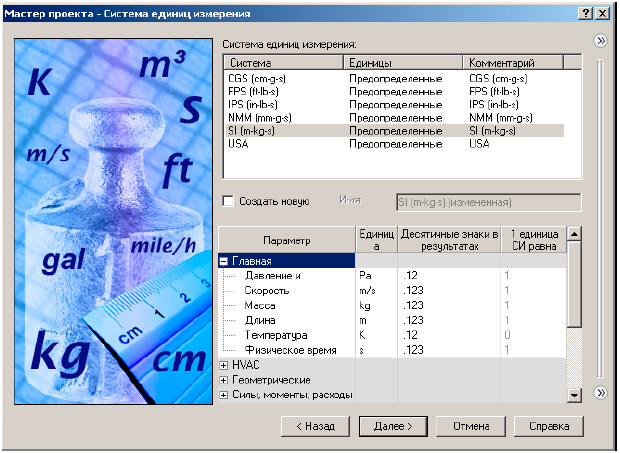
- В диалоговом окне Тип задачи в таблице Физические модели поставьте галочку Теплопроводность в твердых телах.
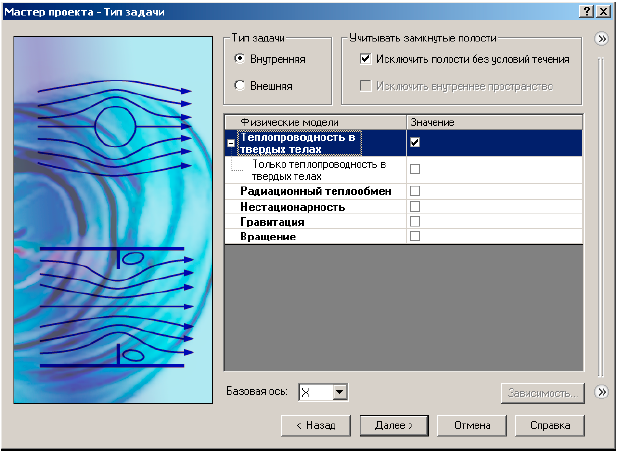
По умолчанию в FloEFD рассматривается теплопередача только за счет конвекции. Включение опции Теплопроводность в твердых телах позволяет решать задачи сопряженного теплообмена, т.е. рассматривать конвекцию в совокупности с теплопроводностью в твердых телах. В данной задаче будет исследоваться теплопередача между текучими средами через стенки модели, а также теплообмен внутри тел.
Кликните Далее.
- В проекте используются две текучие среды - вода и воздух. Раскройте группу Жидкости и добавьте Water в список Текучие среды проекта. Таким же образом добавьте в список Air из группы Газы. Убедитесь в том, что в качестве Типа по умолчанию выбраны Жидкости.
Кликните Далее. - Так как в окне Тип задачи была включена опция Теплопроводность в твердых телах, то на следующем шаге появляется диалоговое окно Материал по умолчанию. Материалы, задаваемые в этом диалоговом окне, по умолчанию применяются ко всем компонентам модели. Чтобы задать другой материал для одного или нескольких компонентов, после создания проекта можно будет воспользоваться элементом Материал.
Если из списка Материалов Вы не можете выбрать подходящий, Вы можете создать свой собственный материал. Для этого необходимо нажать на кнопку Новый и создать новый элемент в Инженерной базе данных.
Внутренняя и внешняя трубы теплообменника выполнены из нержавеющей стали. Поэтому выберите материал Steel Stainless 321 из группы Alloys. По умолчанию этот материал применяется ко всем компонентам модели.
Кликните Далее.
- В диалоговом окне Условие на стенке по умолчанию в качестве Теплового условия на стенке по умолчанию выберите Коэффициент теплоотдачи.
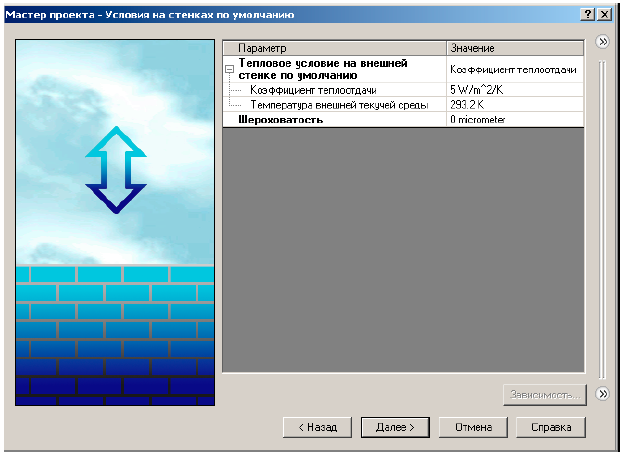
Это условие позволяет задать теплопередачу от внешних стенок модели к текучей среде, которая находится снаружи модели и в проекте не указывается. В качестве условия можно задать характерную температуру текучей среды и коэффициент теплоотдачи.
Задайте значение Коэффициента теплоотдачи равным 5 W/m^2/K.
Шероховатость стенок по умолчанию равна 0. Это значение изменять не требуется.
Кликните Далее.
- В диалоговом окне Начальные условия в группе Термодинамические параметры задайте значение Давления 2 atm. FloEFD автоматически преобразует введенное значение в соответствии с выбранной системой единиц измерения.

Не меняя значения других параметров, кликните Завершить.
После окончания работы с Мастером проекта необходимо завершить создание проекта. Сначала необходимо задать условие симметрии: в данном случае можно рассматривать только половину модели, т.е. она является симметричной. Это не является обязательным, однако рекомендуется сделать для того, чтобы уменьшить процессорное время и требуемую для расчета задачи память.
Задание условия симметрии
- В дереве анализа FloEFD раскройте группу Входные данные.
- Правой кнопкой мыши кликните по элементу Расчетная область и из контекстного меню выберите Изменить.
- В группе Размеры и условия на границе X max выберите условие Симметрия и в поле для X max введите 0.

Чтобы изменить расчетную область вручную, в дереве анализа FloEFD выберите элемент Расчетная область, кликните в графической области и потяните в нужное положение стрелки, расположенные на каждой грани каркасного параллелепипеда. В появляющихся выносках введите точные координаты.
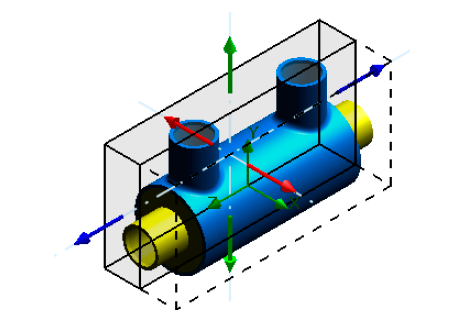
- Кликните OK.
Задание подобласти течения
В Мастере проекта в окне Текучая среда по умолчанию в качестве Типа по умолчанию были выбраны Жидкости, а в качестве текучей среды, Выбранной по умолчанию - вода (Water). Однако горячим теплоносителем в теплообменнике является воздух. Поэтому во внутренней трубе необходимо задать Air. Это можно сделать с помощью элемента Подобласть текучей среды. В качестве типа текучей среды в этой области следует выбрать Газ, в качестве текучей среды - Air. Зададим следующие начальные условия: начальная температура воздуха 600 K, скорость течения - 10 m/s.
- Кликните Flow Analysis > Добавить > Подобласть течения.
- Выберите внутреннюю поверхность фланца (компонент Flange 1), контактирующую с воздухом. Создаваемая подобласть течения сразу же отобразится в графической области в виде тела, окрашенного в голубой цвет.
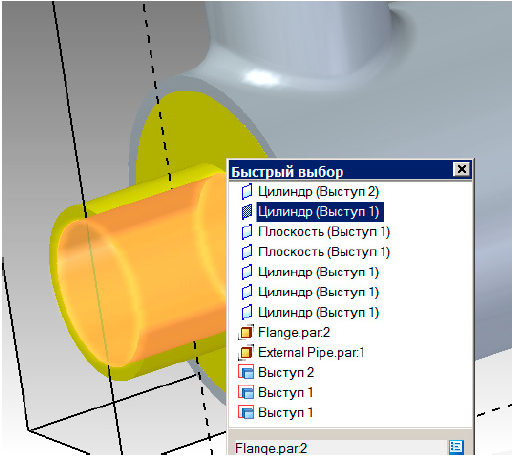
Чтобы внутри области с одной текучей средой (вода) задать область с другой текучей средой (воздух), необходимо выбрать поверхность, которая обтекается второй текучей средой (воздух).Заданная таким образом подобласть течения будет применена ко всей области, заполненной второй текучей средой (воздух). Визуализация подобласти течения в графической области позволяет проверить, правильно ли выбрана поверхность.
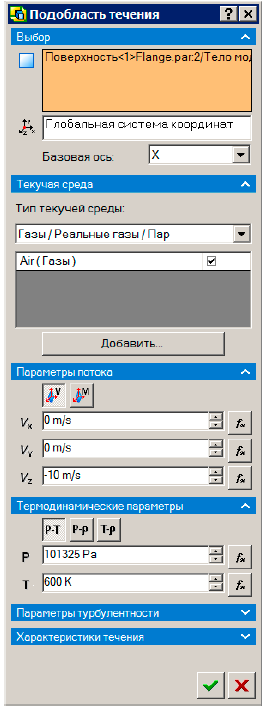
- Заданную по умолчанию Систему координат и Базовую ось изменять не требуется.
- Из списка Тип текучей среды выберите Газы / Реальные газы / Пар. Т.к. в Мастере проекта в качестве одной из Текучих сред проекта был задан воздух (Air), то он будет определен как текучая среда подобласти течения.
FloEFD позволяет выбрать тип текучей среды и/или текучую среду для данной подобласти течения в группе Текучая среда, а также задать параметры течения в соответствии с выбранным типом текучей среды.
- В группе Параметры течения в поле Скорость в направлении Z введите значение -10.
FloEFD позволяет задавать начальные параметры течения, начальные термодинамические параметры, а также начальные параметры турбулентности. Эти настройки применяются к создаваемой подобласти течения.
- В группе Термодинамические параметры задайте значения Статического давления P и Температуры T равными 1 atm и 600 K соответственно. FloEFD автоматически преобразует их в соответствии с выбранной системой единиц измерения.
Эти условия задавать не обязательно, т.к. параметры входящего потока горячего воздуха будут заданы в виде граничных условий. Однако уточнение начальных параметров позволит ускорить сходимость расчета задачи.
- Кликните OK. В дереве анализа появится элемент Подобласть течения 1.
- Для большей наглядности элемент Подобласть течения1 можно переименовать. Правой кнопкой мыши кликните по элементу Подобласть течения1 и из контекстного меню выберите Свойства. В поле Имя введите Горячий воздух и кликните OK.

Вы также можете дважды (через паузу) кликнуть по элементу и переименовать его прямо в дереве анализа FloEFD.
Задание граничных условий

- В дереве анализа FloEFD правой кнопкой мыши кликните по элементу Граничные условия и из контекстного меню выберите Добавить граничное условие. Появится диалоговое окно Граничное условие.
- Выберите компонент Water Inlet Lid. Выделенный компонент появится в поле Поверхности для задания граничного условия.
- Заданные по умолчанию Систему координат и Базовую ось изменять не требуется.
Когда Вы создаете новое граничное условие, в графической области появляется выноска, в которой отображается имя создаваемого условия и заданные по умолчанию значения параметров. Чтобы открыть диалоговое окно быстрого редактирования, дважды кликните по выноске.
- Кликните в поле Массовый расход и введите значение 0.01 kg/s. Действительный массовый расход равен 0.02 kg/s. Задаем 1/2 этого значения, т.к. отверстие разделено плоскостью симметрии пополам.
- Кликните OK. В дереве анализа появится новый элемент Массовый расход на входе 1.
Это граничное условие означает, что вода поступает в теплообменник с массовым расходом 0.02 kg/s при температуре 293.2 K.
- Переименуйте элемент Массовый расход на входе 1 в Массовый расход на входе - Холодная вода.

Далее необходимо задать условие Давление окружающей среды на отверстии, из которого выходит вода.
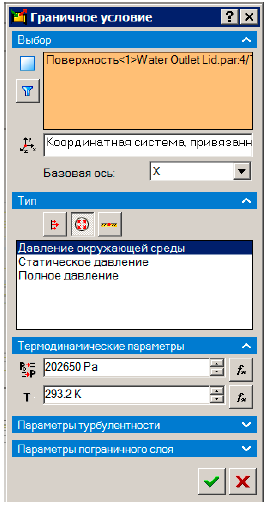
- В дереве анализа FloEFD правой кнопкой мыши кликните по элементу Граничные условия и из контекстного меню выберите Добавить граничное условие.
- Выберите компонент Water Outlet Lid. Выделенный компонент появится в списке Поверхности для задания граничного условия.
- Кликните Давление и из списка Тип граничного условия выберите Давление окружающей среды.
- По умолчанию Давление окружающей среды равно 202650 Pa, т.к. это значение было задано в Мастере проекта на шаге Начальные условия. Температура T по умолчанию задана равной 293.2 K. Значения этих и других параметров изменять не требуется.
- Кликните OK. В дереве анализа FloEFD появится элемент Давление окружающей среды 1.
- Переименуйте элемент Давление окружающей среды 1 в Давление окружающей среды – Горячая вода.
Теперь необходимо задать граничное условие на отверстии, в которое поступает горячий воздух.

- В дереве анализа FloEFD правой кнопкой мыши кликните по элементу Граничные условия и из контекстного меню выберите Добавить граничное условие.
- Выберите компонент Air Inlet Lid. Выделенный компонент появится в списке Поверхности для задания граничного условия. Заданные по умолчанию Систему координат и Базовую ось изменять не требуется.
- В группе Тип выберите условие Скорость на входе.
- Кликните в поле Скорость по нормали к поверхности V и введите значение 10 (единицы измерения будут поставлены автоматически).
- Раскройте группу Термодинамические параметры. Значение температуры по умолчанию равно значению, заданному в качестве начальной температуры воздуха в диалоговом окне Подобласть течения. Эти значения не требуют изменений.
- Кликните OK. В дереве анализа FloEFD появится новый элемент Скорость на входе 1.
Это граничное условие означает, что воздух поступает во внутреннюю трубу теплообменника со скоростью 10 m/s при температуре 600 K.
- Переименуйте элемент Скорость на входе 1 в Скорость на входе – Горячий воздух.

Далее необходимо задать условие Давление окружающей среды на отверстии, из которого выходит воздух.
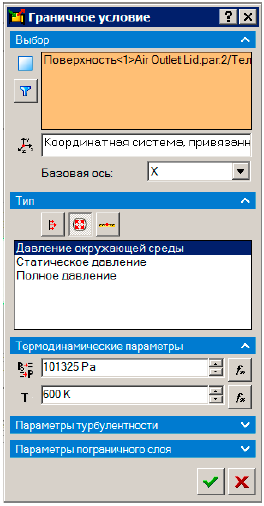
- В дереве анализа FloEFD правой кнопкой мыши кликните по элементу Граничные условия и из контекстного меню выберите Добавить граничное условие. Появится диалоговое окно Граничное условие.
- Выберите компонент Air Outlet Lid. Выделенный компонент появится в списке Поверхности для задания граничного условия.
- Кликните Давление и из списка Тип граничного условия выберите Давление окружающей среды.
- Убедитесь, что значения Давления окружающей среды и Температуры T равны соответственно 101325 Pa и 600 K. Значения других параметров также не требуют изменений.
Кликните OK. - Переименуйте элемент Давление окружающей среды 1 в Давление окружающей среды – Воздух.
В данном проекте включена опция Теплопроводность в твердых телах. Поэтому необходимо назначить материал компонентам модели, а также задать их начальную температуру.
Задание материалов
По умолчанию все твердые тела в этом проекте считаются выполненными из нержавеющей стали (этот материал был выбран в Мастере проекта). В том числе и крышки, которые закрывают отверстия. Однако в таком случае они будут влиять на теплопередачу внутри теплообменника. Отключить крышки в диалоговом окне Управление компонентами нельзя. Это связано с тем, что на их поверхностях заданы граничные условия, что возможно только на поверхностях твердого тела, контактирующих с текучей средой. Однако в качестве материала крышек можно задать изоляционный материал, исключив тем самым их влияние на теплопередачу.
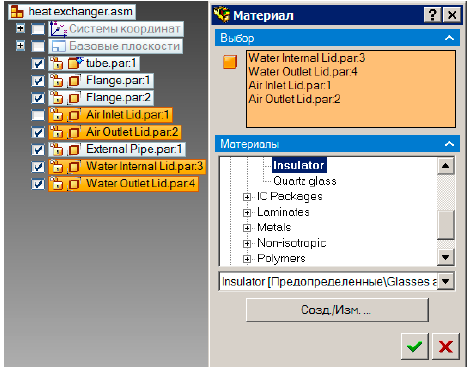
- Правой кнопкой мыши кликните по элементу Материалы и из контекстного меню выберите Добавить материал.
- В дереве Навигатор выберите все детали, обозначающие крышки. Названия этих компонентов появятся в списке Компоненты для задания материла.
- В группе Материалы раскройте список Предопределенные и из группы Glasses & Minerals выберите Insulator.
- Кликните OK. Теперь крышки считаются выполненными из изоляционного материала.
Теплопроводность материала Insulator равна нулю, поэтому теплопередача через крышки отсутствует.
- Переименуйте элемент Insulator Материал 1 в Изоляторы.
Задание объемной цели
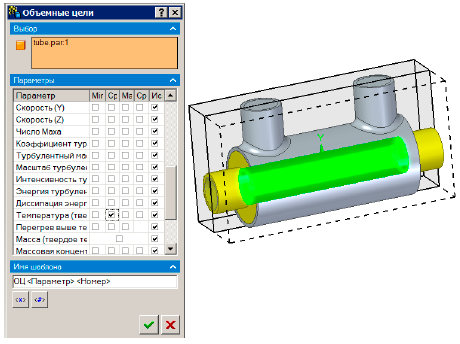
- В дереве анализа FloEFD правой кнопкой мыши кликните по элементу Цели и из контекстного меню выберите Добавить объемные цели.
- В дереве Навигатор выберите трубу (компонент Tube).
- В таблице Параметр поставьте галочку Ср в поле Температура (Твердое тело). Не снимайте галочку Исп. для сход., чтобы эта цель использовалась для контроля сходимости.
- В поле Имя шаблона введите ОЦ Ср T трубы.
- Кликните OK.
Задание настроек сетки

- В дереве анализа FloEFD дважды кликните правой кнопкой мыши по элементу Cетка > Глобальная сетка.
- По умолчанию выбран Автоматический режим.
- В группе Настройки оставьте Уровень начальной сетки равный 3 и Минимальный зазор, заданные по умолчанию.
- Кликните OK.
Запуск расчета
- Кликните Flow Analysis > Расчет > Запустить. Появится диалоговое окно Запустить.
- Нажмите кнопку Запустить.
После окончания расчета Вы можете получить рассчитанное значение температуры с помощью постпроцессорного элемента Цели.
Просмотр целей
Чтобы получить быстрый доступ к наиболее часто используемым элементам FloEFD, помимо дерева анализа FloEFD, Вы можете использовать панели инструментов на ленте инструментов Flow Analysis. Их удобно использовать для отображения результатов.
Вкладки в нижней части ленты инструментов позволяют выбрать группу команд и элементов, которую необходимо отобразить в ленте инструментов. Чтобы получить доступ к командам и элементам FloEFD, кликните по вкладке Flow Analysis на ленте инструментов.

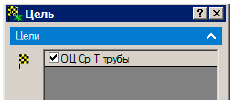
- Кликните Цель на вкладке Flow Analysis > Результаты ленты инструментов. Появится диалоговое окно Цель.
- Выберите цели проекта (в данном случае цель одна).
- Кликните OK. Будет создан документ Excel Цели1.
На листе Сводный отчет приведено среднее значение температуры трубы теплообменника.

Просмотр картин в сечении

- Кликните Картина в сечении на вкладке Flow Analysis > Результаты ленты инструментов. Появится диалоговое окно Картина в сечении.
- В дереве Навигатор выберите плоскость Right (yz).
- В диалоговом окне Картина в сечении в дополнение к Заливке выберите Вектора.
- В группе Заливка в качестве Параметра выберите Температуру.
- С помощью ползунка установите Количество уровней равным 255.
- Убедитесь, что в группе Вектора выбрана опция Статические вектора. Кликните Корректировать минимум и максимум и для Максимума задайте значение скорости, равное 0.004 m/s.
- Кликните OK.
- Созданная картина в сечении скрыта геометрией модели.
- Чтобы скрыть модель, на вкладке Flow Analysis > Результаты ленты инструментов кликните Геометрия.
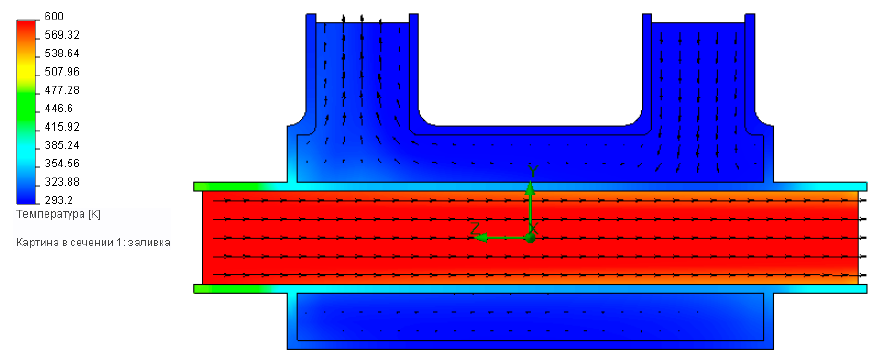
Изменение диапазона отображения параметра
- На палитре кликните по максимальному значению и в соответствующем поле введите значение 300 K.
- Кликните ОК. Картина в сечении обновится в соответствии с заданным диапазоном температур.
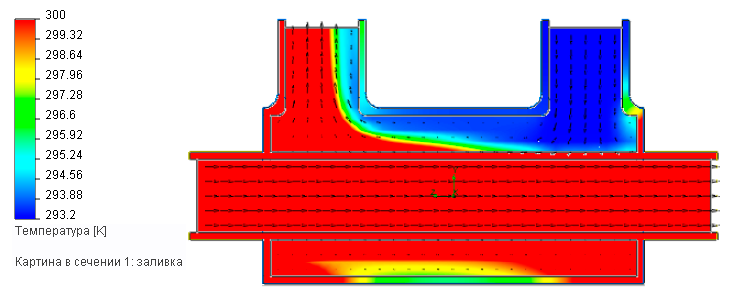
Исследуем развитие течения в теплообменнике.
В дереве анализа FloEFD правой кнопкой мыши кликните по элементу Картина в сечении 1 и из контекстного меню выберите Скрыть.
- Чтобы показать модель, на вкладке Flow Analysis > Результаты ленты инструментов кликните Геометрия. Затем на ленте инструментов кликните Вид > Каркас. Будут отображены контуры модели.
Отображение траекторий потока

- Кликните Траектории потока на вкладке Flow Analysis > Результаты ленты инструментов. Появится диалоговое окно Траектории потока.
- В дереве анализа FloEFD выберите элемент Массовый расход на входе – Холодная вода. Будет выделена внутренняя поверхность крышки отверстия, в которое поступает вода (компонент Water Inlet Lid). На этой поверхности будут находиться стартовые точки траекторий потока.
- В группе Представление из списка Раскрасить по выберите Скорость.
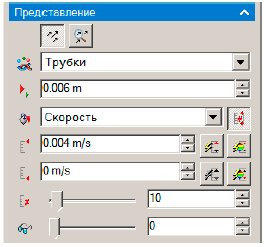
- Нажмите Корректировать минимум / максимум и количество уровней и задайте для скорости значение Максимума равным 0.004 m/s.
- Кликните OK. Вы увидите получившиеся траектории потока.
По умолчанию траектории потока окрашены в соответствии со значениями параметра, выбранного из списка Раскрасить по. В данном случае цвет траекторий потока соответствует значениям скорости. Чтобы задать для траекторий потока какой-то определенный цвет, из списка Раскрасить по следует нажать Фиксированный цвет и выбрать нужный.
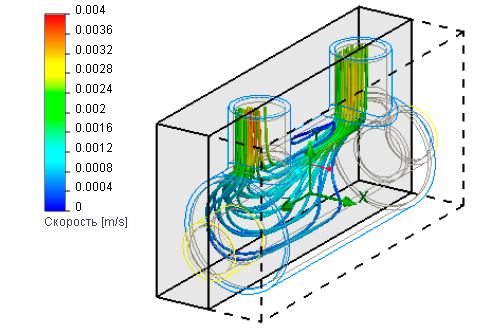
Т.к. распределение температуры в теплообменнике представляет больший интерес, раскрасим траектории потока по этому параметру.
- На палитре кликните в поле с названием текущего отображаемого параметра и из списка выберите Температура.
- Кликните ОК. Траектории потока сразу же обновятся.
Все траектории потока окрашены в синий цвет, т.к. диапазон температуры воды меньше общего (Глобального) диапазона (293 – 600). Чтобы получить более детальную информацию о распределении температуры воды, необходимо вручную изменить диапазон этого параметра.
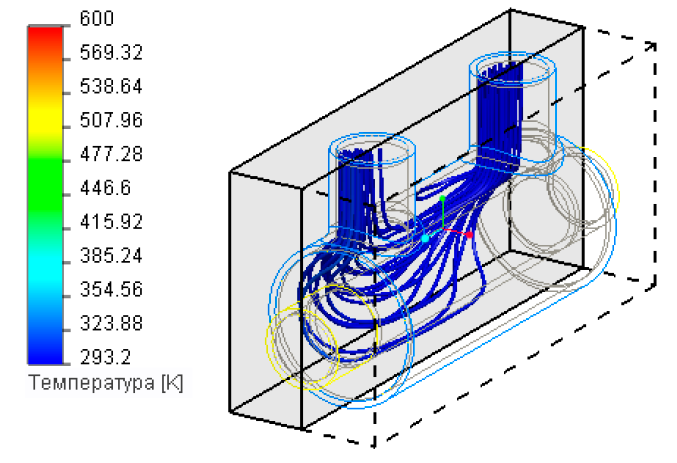
Отобразим распределение температуры воды в диапазоне между входом и выходом.
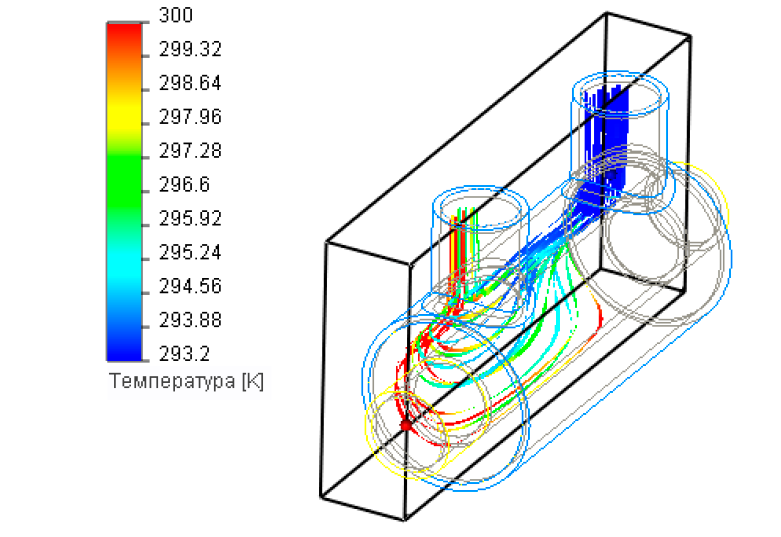
Минимальная температура воды близка 293 K. С помощью элемента Поверхностные параметры можно получить значения температур воздуха и воды на выходах из теплообменника. Эти значения нужны для расчета КПД теплообменника, а также для того, чтобы определить подходящий диапазон значений температуры для отображения траекторий потока.
Постпроцессорный элемент Поверхностные параметры позволяет отобразить минимальное, максимальное, среднее или интегральное значения параметра, рассчитанные на заданной поверхности. Все параметры делятся на две категории: локальные и интегральные. Для локальных параметров (давления, температуры, скорости и т.д.) рассчитываются максимальное, минимальное и среднее значения.
Просмотр поверхностных параметров
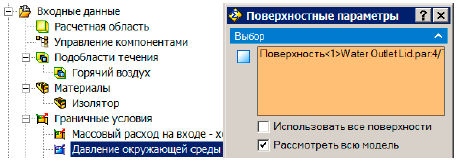
- Кликните Поверхностные параметры на вкладке Flow Analysis > Результаты ленты инструментов. Появится диалоговое окно Поверхностные параметры.
- В дереве анализа FloEFD выберите элемент Давление окружающей среды - Горячая вода. Будет выделена внутренняя поверхность крышки отверстия, через которое выходит вода (компонент Water Outlet Lid).
- Чтобы значения параметров были рассчитаны во всей модели, т.е. с учетом условия Симметрии, поставьте галочку Рассмотреть всю модель. Это особенно важно при расчете массового и объемного расходов.
- В группе Параметры выберите Все.
- Кликните Показать. Рассчитанные значения параметров будут отображены на панели в нижней части экрана. Слева отображаются локальные параметры, справа - интегральные.
- Обратите внимание на локальные параметры.
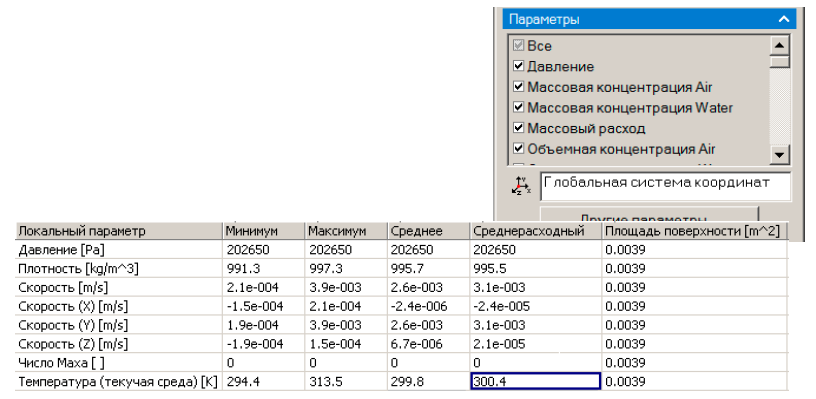
Среднерасходное значение температуры воды на выходе составляет примерно 300 K.
Теперь необходимо определить температуру воздуха на выходе.

- Кликните по элементу Давление окружающей среды - Воздух. Будет выделена поверхность крышки отверстия, через которое выходит воздух (компонент Air Outlet Lid).
- Внизу на панели кликните Обновить.
- Обратите внимание на локальные параметры, расположенные на панели слева.

Среднерасходное значение температуры воздуха на выходе составляет 586 K.
- Справа на панели отображаются значения интегральных параметров. Массовый расход воздуха равен 0.046 kg/s. Это значение рассчитано с учетом условия Симметрии, т.к. была включена опция Рассмотреть всю модель.

- Кликните OK, чтобы закрыть диалоговое окно.
Расчет КПД теплообменника
Теперь необходимо рассчитать КПД теплообменника. Для этого сначала нужно определить, расход какой текучей среды (воды или воздуха) является наименьшим.
Расход рассчитывается как C=mc. В данном примере массовый расход воды составляет 0.02 kg/s, воздуха - 0.046 kg/s. Удельная теплоемкость воды при температуре 300 K примерно в пять раз больше удельной теплоемкости воздуха при температуре 586 K. Таким образом, расход воздуха меньше расхода воды. Согласно [2], КПД теплообменника рассчитывается следующим образом:
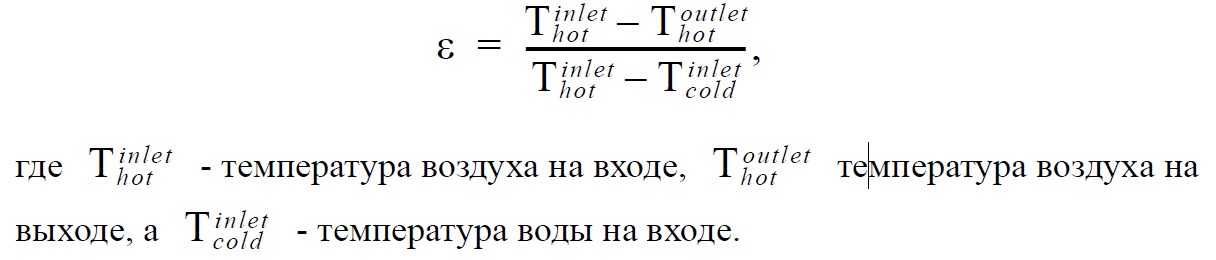
Известно, что температура воздуха на входе составляет 600 K, а температура воды на входе - 293.2 K. Значения температур воды и воздуха на выходе были рассчитаны.
Таким образом, получаем, что КПД теплообменника равен:

Итак, выполняя этот пример, Вы могли убедиться, что FloEFD является мощным инструментом для расчета конструкций теплообменников.



























.jpg)
.jpg)

