В предыдущих статьях мы поверхностно рассмотрели функции «Авто-компонент» и «Таблица параметров» в SOLIDWORKS.
Сегодня расскажем как эти функции могут работать вместе.
Разберем тему «Таблица параметров в сборках».
В принципе работы «Таблица параметров» для детали логика такая, что каждый элемент детали, будь то выдавливание, массив или размеры в эскизах, можно настроить в таблице индивидуально для каждого исполнения.
В сборках же с помощью «Таблицы параметров» можно управлять исполнениями деталей. Это дает большой функционал при моделировании стандартных решений, или как еще можно их назвать каталожными.
Рассмотрим эту функцию на примере покупного изделия «Компрессионный фитинг».
Для этого у нас уже подготовлены детали с конфигурациями.
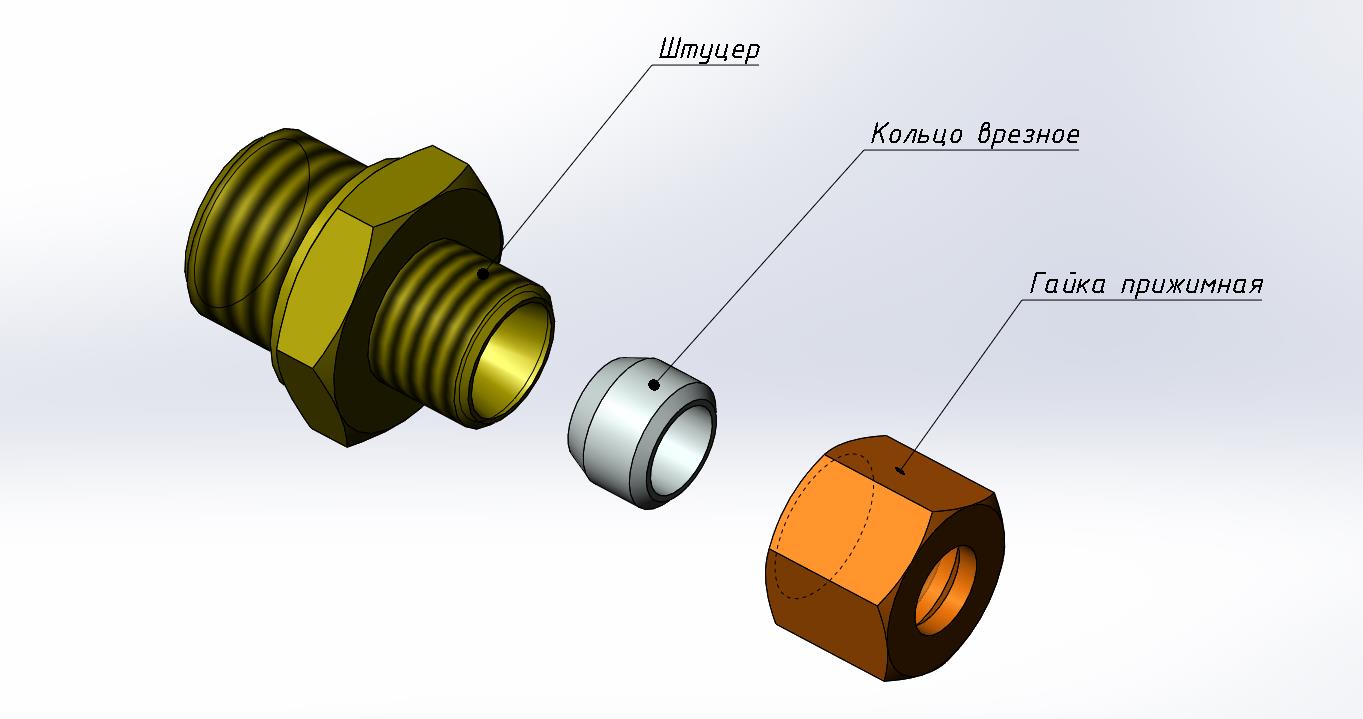
1) Собираем сборку для одного исполнения и следом создаем независимую конфигурацию.
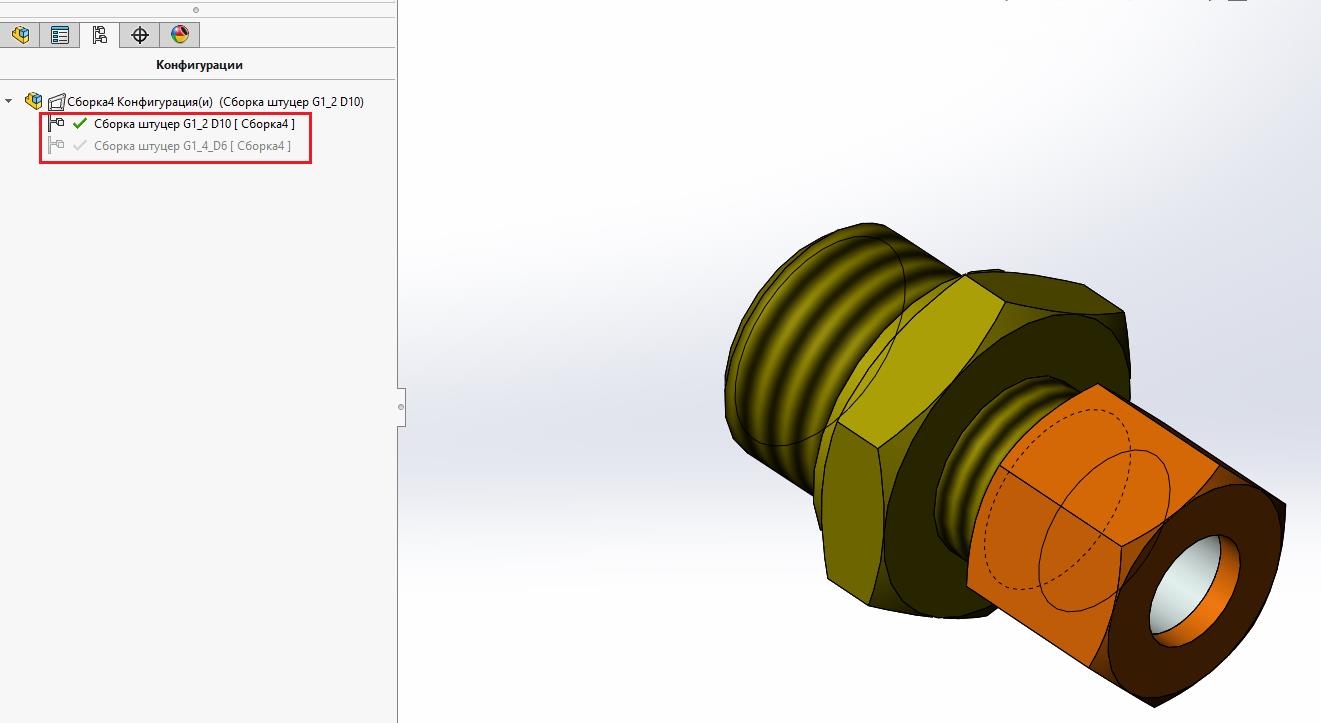
2) Создаем таблицу параметров. Для этого на панели инструментов выбираем «Вставка» - «Таблицы» - «Таблицы параметров…».
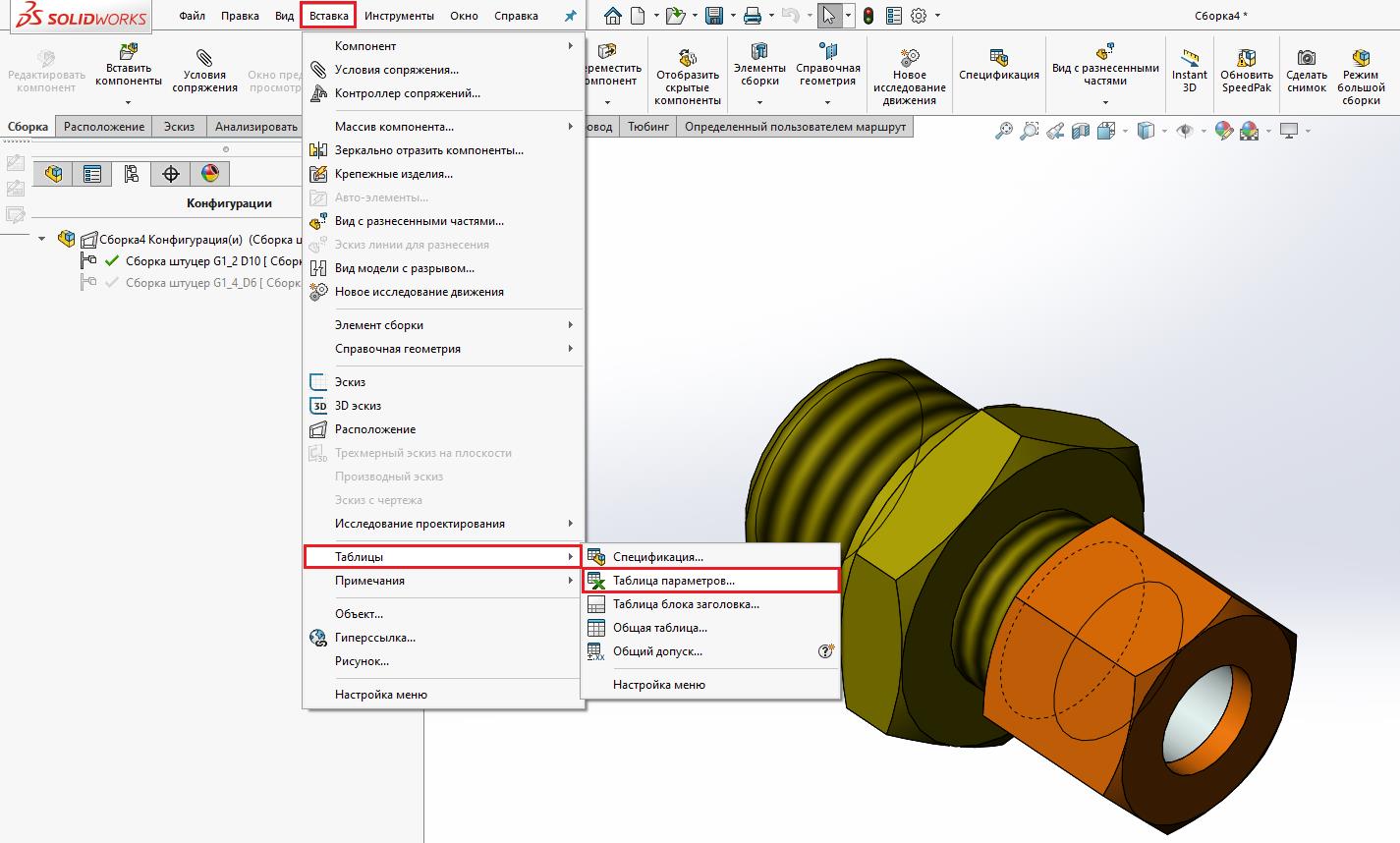
3) В настройках «Таблица параметров» в пункте «Источник» выбираем «Авто-создать», остальные пункты оставляем по умолчанию.
4) В открывшемся новом окне отображается документ Excel. Если выбрать ячейку столбца «@Кунфигурация@Штуцер прямой» и нажать ЛКМ (левая кнопка мыши) можно увидеть выпадающее меню, в котором прописаны конфигурации соответствующей детали.
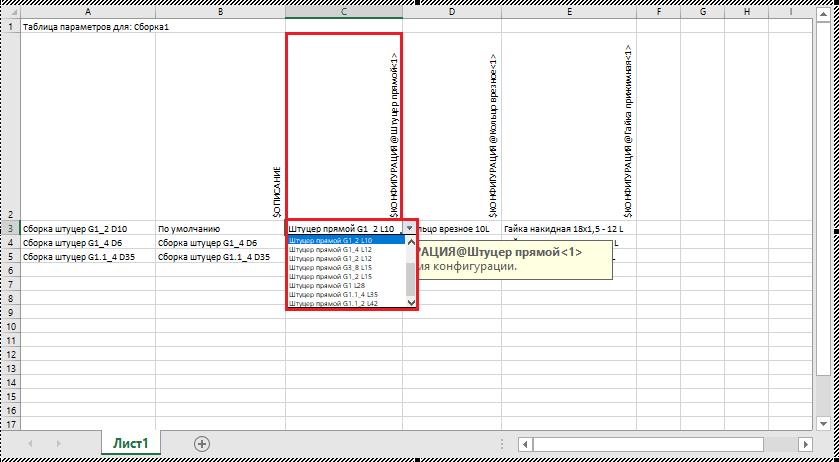
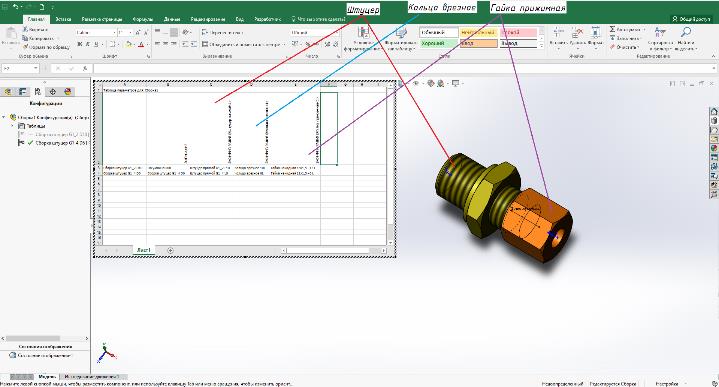
5) Создаем новую конфигурацию. Копируем строку с последней конфигурации, и из меню подбираем необходимые конфигурации отдельных деталей. В первом столбце необходимо ввести имя конфигурации, отличное от предыдущих.
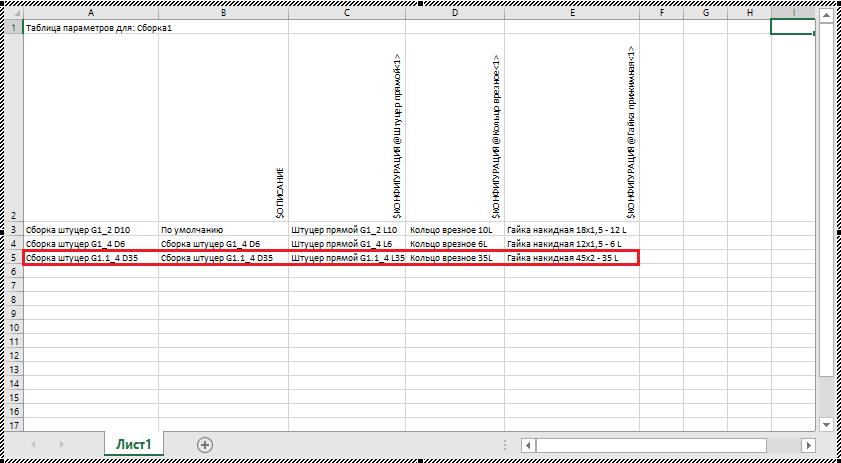
6) Сохраняем и выходим из редактирования таблицы.
Можно увидеть сообщение от программы о создании новой конфигурации.
В дереве построения можно увидеть новую конфигурацию, привязанную к таблице параметров.
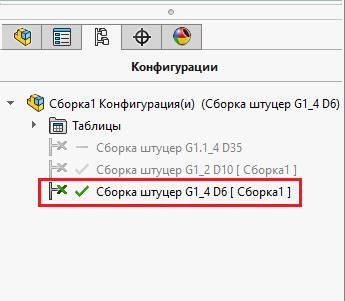
7) Теперь можно увидеть как меняется сборка от заданной конфигурации.
Таким образом можно управлять сборкой, состоящей из компонентов с заданными конфигурациями.
Теперь рассмотрим, как можно скомбинировать два инструмента программы SOLIDWORKS «Авто-компонент» и «Таблица параметров».
Создадим умный компонент, взяв за главный компонент «Штуцер».
1) В сборке на панели инструментов выбираем «Инструменты» - «Создать авто-компонент…».
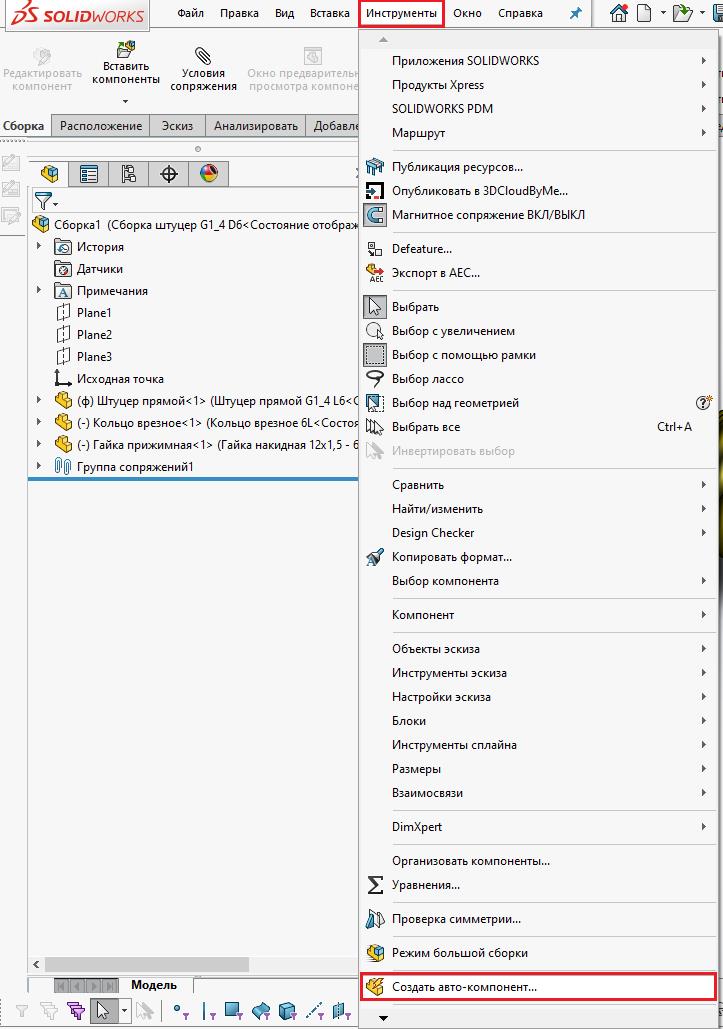
2) В меню настройки авто-компонента в поле «Авто-компонент» выбираем компонент, который будет основанием для данной функции.
В нашем случае выбираем компонент «Штуцер».
В поле «Компоненты» выбираем оставшиеся два компонента «Кольцо врезное» и «Гайка прижимная».
Нажимаем «ОК» и выходим из меню настройки авто-компонента.
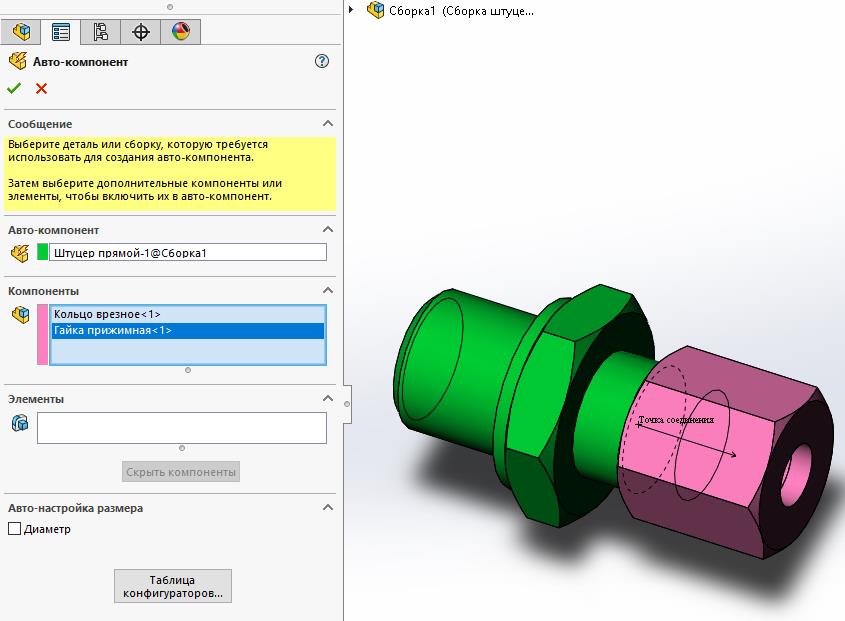
3) Теперь в дереве построения сборки видно, что пиктограмма детали «Штуцер прямой» изменился. Это означает, что авто-компонент удачно создан.

4) Открываем деталь «Штуцер прямой» в отдельном окне редактирования детали.
5) В дереве построения детали видим, что добавилась папка «Авто-элемент». Нажимаем ПКМ (правая кнопка мыши) по этой папке и в контекстном меню выбираем пункт «Переопределение сборки».

6) В открывшемся окне видно, что открылась сборка «Штуцер прямой».
7) Переходим на вкладку «Дерево построения» — «Конфигурации». Здесь уже созданы по умолчанию конфигурации с наименованиями конфигураций компонента основания «Штуцера прямого».
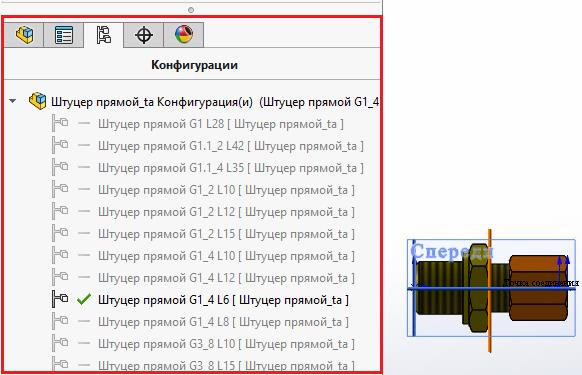
8) Если переключиться между конфигурациями можно увидеть, что в зависимости от конфигураций меняется только компонент основания «Штуцер прямой».
9) Создаем таблицу параметров, по аналогии как это было сделано в сборке. Вносим необходимые изменения в таблицу, чтобы компоненты «Гайка прижимная» и «Кольцо врезное» имели соответствующие конфигурации для компонента «Штуцер прямой».
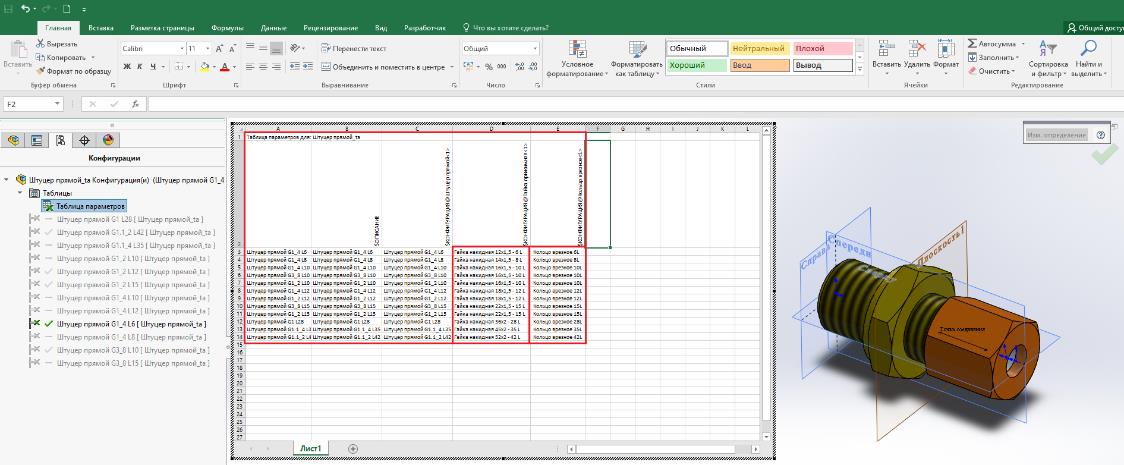
10) Теперь при переключении конфигураций меняются и конфигурации деталей.
Сохраняем и выходим из редактирования авто-компонента.
Результатом данных операций является то, что к компоненту «Штуцер прямой» привязались компоненты, которые будут автоматически добавляться в сборке если в ней есть «Штуцер прямой».
Рассмотрим, как это работает на практике и какие плюсы дает данная функция.
1. Добавляем в сборку деталь, которая является авто-компонентом «Штуцер прямой».
2. В дереве проектирования ПКМ нажимаем на штуцер и в контекстном меню выбираем «Вставить авто-компонент».
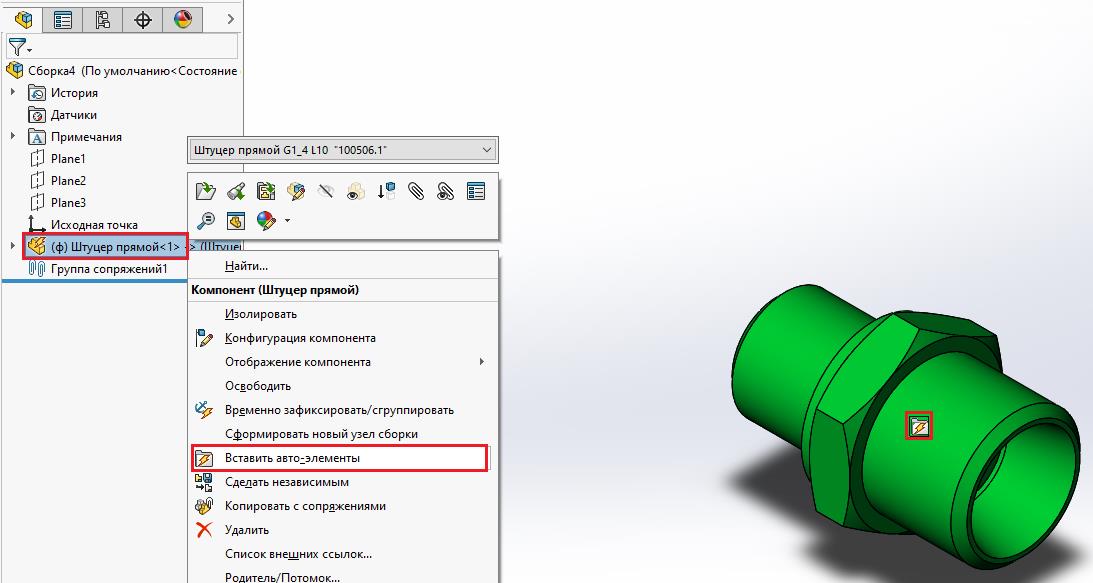
3. Становится активным меню выбора. Отображается список компонентов, которые необходимо вставить.
Также открывается окно предварительного просмотра результата операции, а в основном окне появляются фантомы связанных деталей с авто-компонентом.
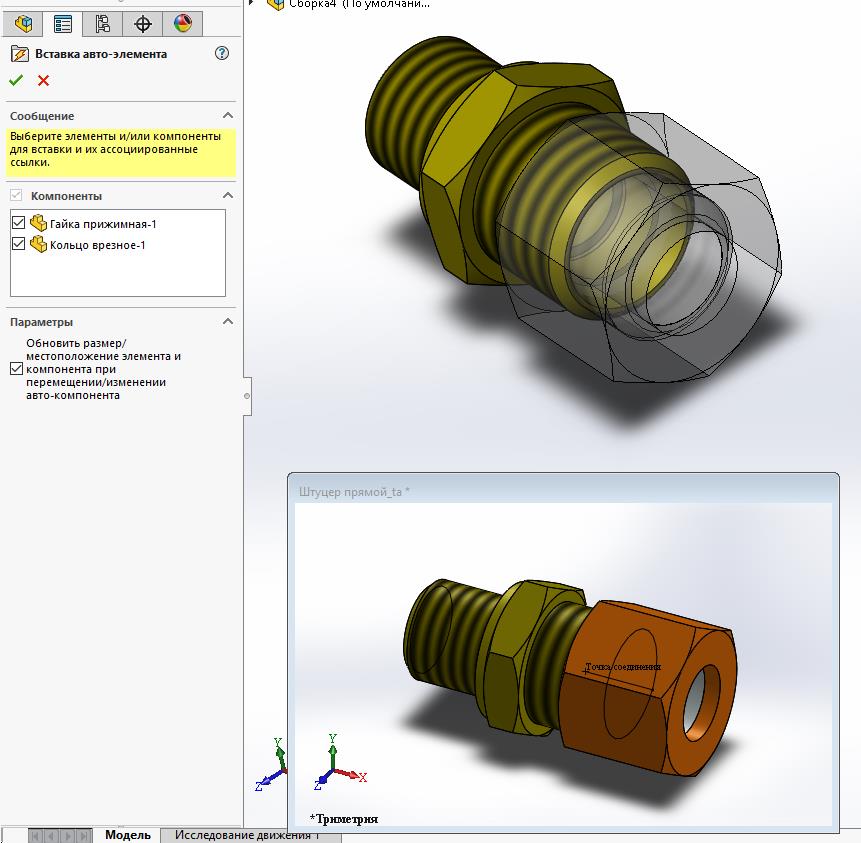
Нажимаем «ОК».
4. В дереве построения появилась папка с собранными компонентами, которые были связанны между собой. Так же в «Группа сопряжений» появились сопряжения, определявшие положение компонентов, которые автоматически вставлялись в сборку.

Результатом данных операций стало:
• упрощение проектирования;
• сокращение времени на создание сопряжений;
• возможность создавать целые библиотеки деталей, к примеру из каталога стандартных деталей;
• теперь, если изменить конфигурацию основного компонента «Штуцер прямой», то и остальные зависимые компоненты изменят свои конфигурации, согласно таблице параметров авто-компонентов.
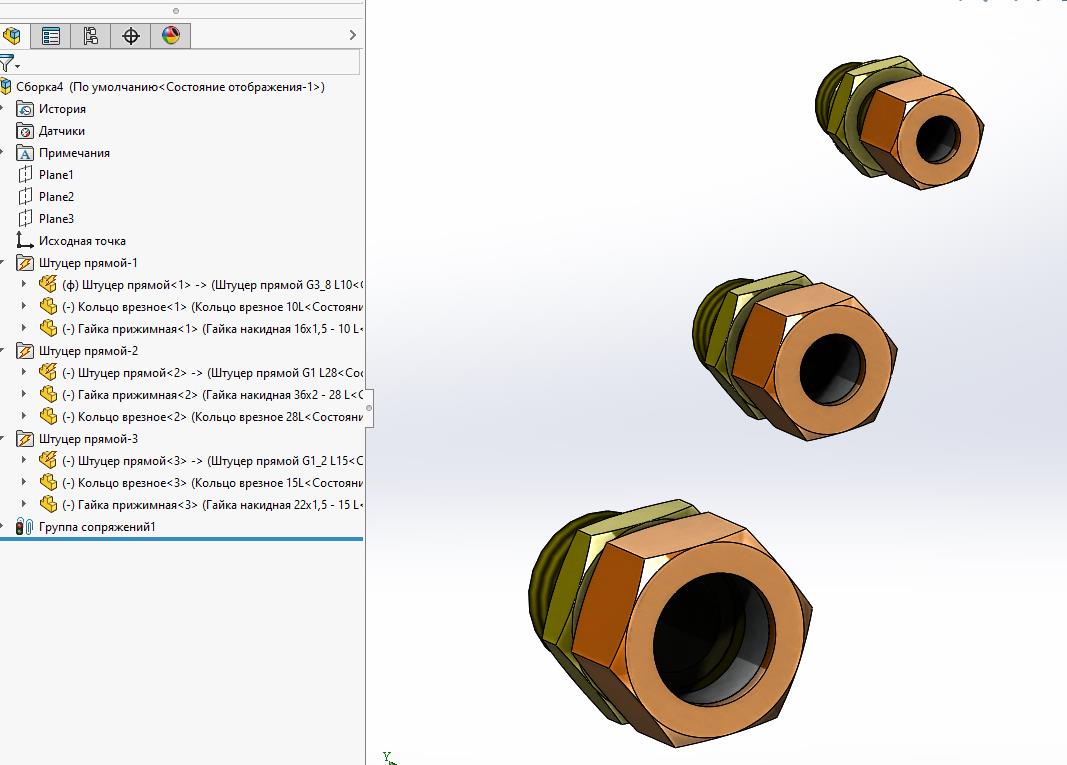




























.jpg)
.jpg)

