В данной статье, состоящей из двух частей, рассматривается порядок создания и хранения стандартных изделий в Teamcenter при помощи приложения Администрирование классификатора. Во второй части порядок создание иерархии классов, атрибутов, графических представлений для стандартных изделий.
Перед началом классификации объектов элементов семейства деталей, убедитесь, что у графический построитель корректно настроен в Teamcenter и в приложении «Менеджер Доступа» настройте Именованный список контроля доступа в соответствии с требованиями вашей организации.
Созданные ранее в рабочем пространстве Teamcenter семейства деталей необходимо проклассифицировать в классах хранения классификатора Стандартных изделий.
Предварительно в приложении Администрирование классификатора необходимо создать иерархию классов классификатора, в качестве примера можете ознакомиться с иерархией, представленной ниже:
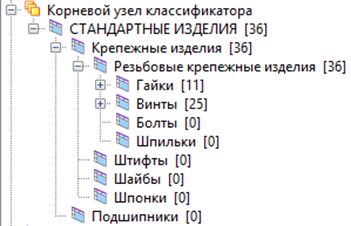
Для создания классов и последующих классов, входящих в них, выполните двойное нажатие на папке SAM Корневой узел классификатора, выберите в раскрывшемся дереве Корневой узел классификатора. Затем выполните нажатие правой кнопкой мыши на Корневой узел классификатора и в контекстном меню выберите пункт Добавить класс.
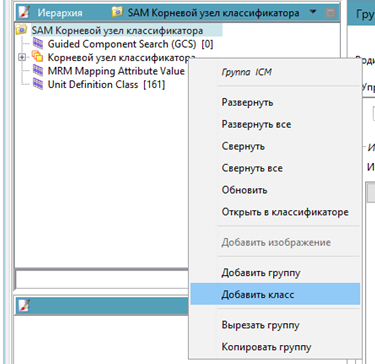
Автоматически назначьте идентификатор группе в появившемся диалоговом окне нажатием кнопки Назначить:

Следующим шагом, в текстовом поле Имя описания группы укажите её имя: СТАНДАРТНЫЕ ИЗДЕЛИЯ. Повторите указанные выше действия для всех необходимых классов.

Далее необходимо создать все необходимые атрибуты, которые используются для описания классифицируемых изделий.
Для этого в приложении Администрирование классификатора выберите вкладку Словарь:
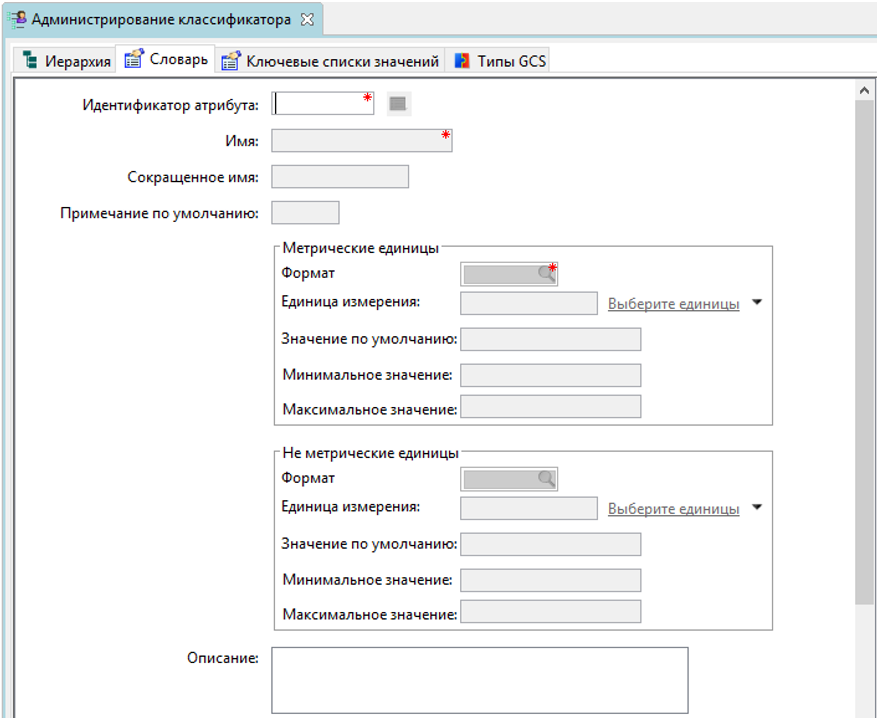
В верхнем левом углу панели инструментов выполните команду Создать новый экземпляр.
Затем в появившемся диалоговом окне назначьте уникального идентификатора атрибута и нажмите кнопку ОК.
В окне свойств создаваемого атрибута укажите его Имя, например Наименование.
Затем в секции Метрические единицы укажите необходимый для атрибута формат.
Например, формат STRING (32) предполагает создание текстовой строки для атрибута, длинной в 32 символа. Формат REAL (3.3) создает вещественное число, определяющее атрибут с тремя знаками до и после запятой.
Например, для классификации Гаек шестигранных с буртиком по ГОСТ-8918-68, необходимо создать следующее атрибуты:
Важно отметить, что атрибуты могут размещаться на разных классах по уровню в иерархии и наследоваться в подклассы:
Таким образом, атрибуты Наименование и Обозначение НТД возможно разместить на классе Стандартные изделия. Атрибут Диаметр резьбы, d (мм) следует прикрепить к классу Резьбовые крепежные элементы. Класс хранения будет наследовать все атрибуты родительских классов. В самом классе хранения следует размещать уникальные атрибуты классифицируемого изделия, например Высота буртика, h (мм).
Заданный список атрибутов для классификации Гаек шестигранных с буртиком по ГОСТ-8918-68 выглядит следующим образом:
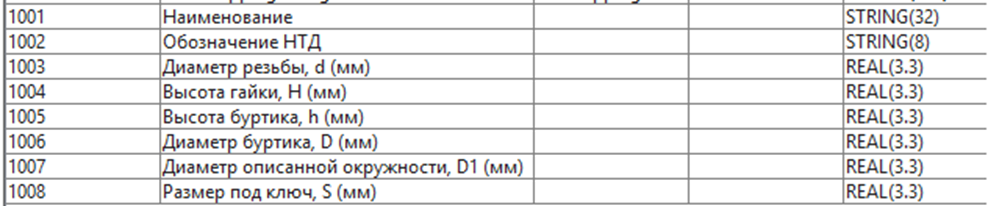
После задания всех атрибутов, необходимо Добавить представление для класса хранения.
Для этого в классификаторе выберите класс ГОСТ_8918-68 Гайки шестигранные с буртиком, после нажав правую кнопку мыши в появившемся меню выберите пункт Добавить представление.
В появившемся укажите тип представления – Вид по умолчанию и нажмите ОК.
Затем в текстовом поле Имя описания представления следует указать его имя и после этого перейдя на вкладку Атрибуты представления задать формат отображения окна для класса хранения, которое будет отображаться у конечного пользователя Классификатора. Например, настроенные Атрибуты представления для класса ГОСТ_8918-68 Гайки шестигранные с буртиком могут выглядеть следующим образом, как показано на рисунке ниже.
Также следует добавить, изображение для иллюстрирования и обеспечения комфортной работы в приложении Классификатор. Для этого выберете созданное представление , перейдите в режим редактирования, и нажмите кнопку Добавить изображение для текущей группы, класса или вида, расположенную в нижней правой стороне окна.
В появившемся окне укажите месторасположение схематического изображения гайки в формата jpeg нажмите кнопку Импорт. Таким образом было создано визуальное сопровождение для класса ГОСТ_8918-68 Гайки шестигранные с буртиком:
Далее необходимо создать объекты типоразмеров стандартного изделия (ICO). Для этого выберете класс хранения, перейдите в режим редактирования, а затем перейдите на вкладку Графический построитель.
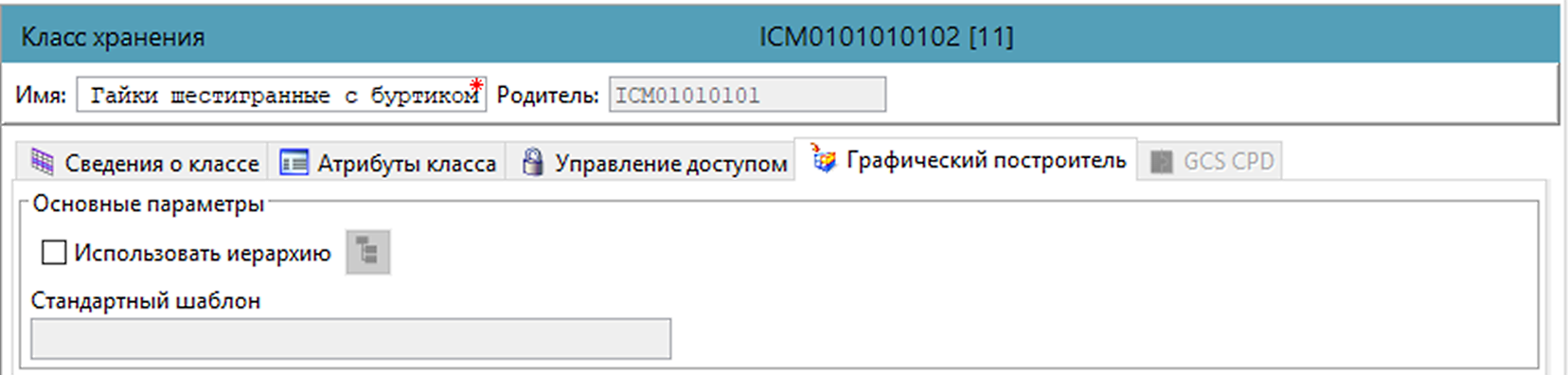
В появившемся окне, выберете вкладку Семейство деталей и выполните команду Вложить элемент или ревизию. Затем выберите ревизию Элемента стандартного изделия с семейством деталей (при помощи навигации в рабочей области) и нажмите кнопку Вложить, указанный Элемент будет назначен в списке Шаблон.

Затем в нижней части вкладки нажмите кнопку Обновить колонки списка из шаблона семейств деталей. Над кнопкой должен появиться список с выражения из таблицы семейства деталей, созданной в NX.
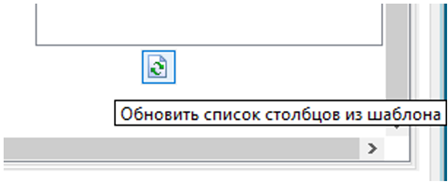
Далее необходимо настроить соответствие атрибутов классификатора (список слева от панели с кнопками управления) и атрибутов семейства деталей NX (список справа от панели с кнопками управления). Стоит уточнить, что атрибуты семейства деталей NX служат для построения 3D-геометрии,а атрибуты классификатора необходимы для поиска объектов в Teamcenter. Исходя из этого, допустимо, что состав и наименования связываемых атрибутов может отличаться. Пример настроенного соответствия атрибутов классификатора и атрибутов семейства деталей показан ниже.
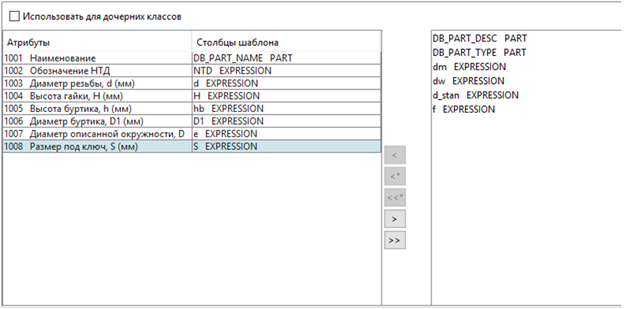
После окончания настройки соответствия атрибутов, необходимо сохранить изменения в классе, нажав кнопку Сохранить.
Далее необходимо выполнить команду Создать классификационные экземпляры для членов текущего выбранного шаблона . В результате все члены семейства деталей стандартного изделия будут классифицированы в текущем классе хранения.
Продолжительность создания экземпляров класса зависит от количества создаваемых членов, по окончанию обновления будет отображено информационное окно, сообщающее об окончании операции.
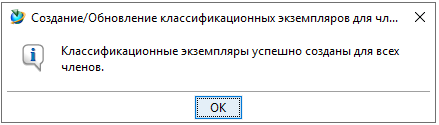
На этом операция по классифицированию стандартного изделия в Teamcenter. И изделием можно использовать при работе в приложении Классификатор конечными пользователями.





























.jpg)
.jpg)

